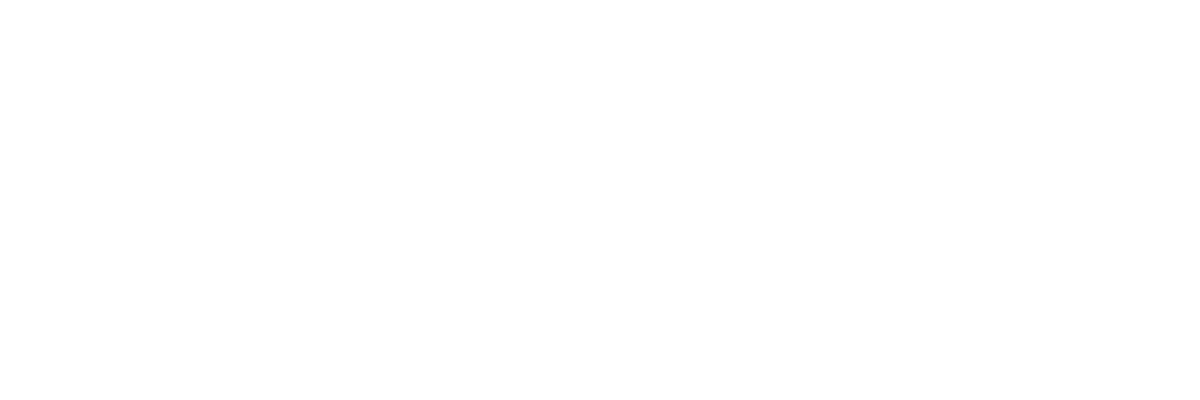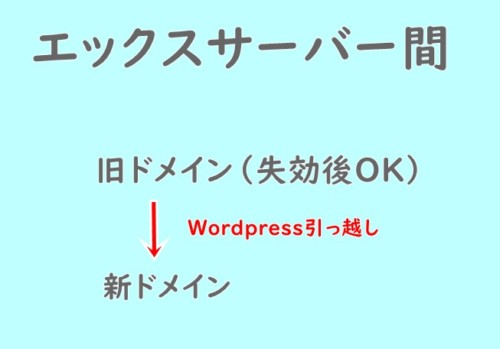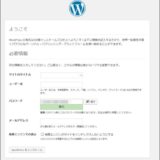私
私
こちらのページでは
「エックスサーバー」内での、移行方法を画像で紹介します。
「エックスサーバー」内での、移行方法を画像で紹介します。
ポイント
旧ドメイン (ドメイン失効OK)
↓
新ドメイン
↓
新ドメイン
もくじ
- 旧ドメインのサイト情報のバックアップをとる
- 旧ドメインで使用していた「データベース」のエクスポート
- 新ドメインを取得後に「ネームサーバー」変更
- 新ドメインをエックスサーバーに登録
- データベース(MySQL追加)を作成
- MySQLユーザーとパスワードを作成
- MySQL設定
- MySQL設定の最下部にある「MySQLホスト名」をコピーしておく
- 旧ドメインからダウンロードした【publicディレクトリ】の中にあるwp-config.phpの内容を書き換える
- 新ドメインに【publicディレクトリ】の中身をすべてアップロード
- エックスサーバーのmyadminにログイン
- 新データベースに、旧データベースのファイルをアップロード
- 新ドメインにログイン
- Search Regexというプラグインを使用して、旧ドメイン・新ドメインへ書き換え
- myadminにログインして、ドメイン名を書き換える
- option_idの1.2を編集
旧ドメインのサイト情報のバックアップをとる
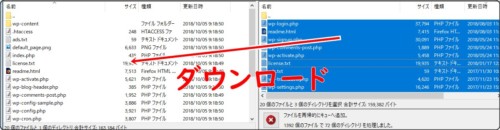
publicディレクトリごとバックアップをとります。
FTPソフトでダウンロードしても良いし、
エックスサーバー内の圧縮データをダウンロードしてもどちらでも良いです。
旧ドメインで使用していた「データベース」のエクスポート
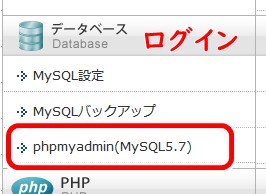
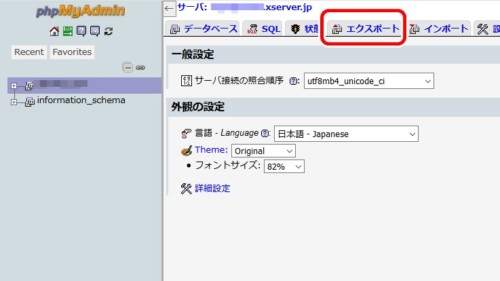
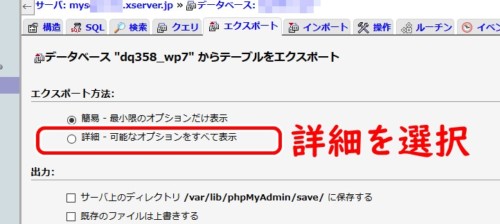
コラム
ポイント
エックスサーバー内での手動バックアップでもOK
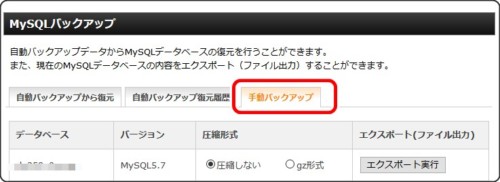
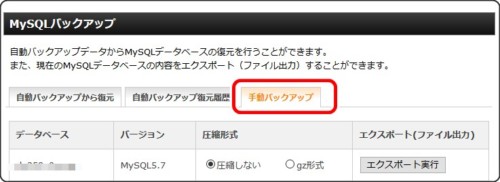
新ドメインを取得後に「ネームサーバー」変更
ポイント
ムームードメイン
お名前.com
で、新ドメインを取得した際に、エックスサーバーへのネームサーバーに設定しておく
お名前.com
で、新ドメインを取得した際に、エックスサーバーへのネームサーバーに設定しておく
新ドメインをエックスサーバーに登録
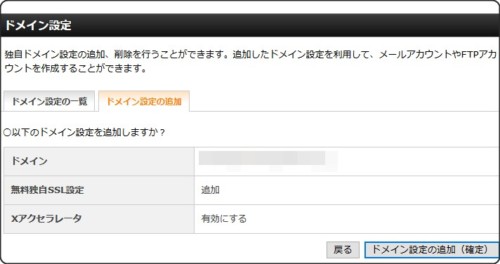
※新ドメインをSSL設定しておきたいときは、ここで設定しておく
データベース(MySQL追加)を作成
新ドメインのためのデータベース
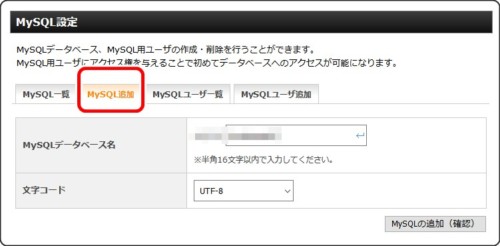
MySQLユーザーとパスワードを作成
新ドメインのためのMySQL設定
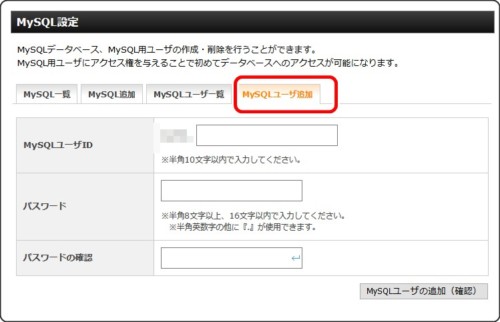
MySQL設定
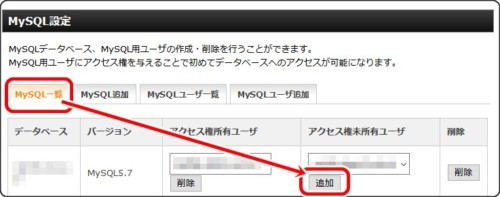
MySQL設定の最下部にある「MySQLホスト名」をコピーしておく

旧ドメインからダウンロードした【publicディレクトリ】の中にあるwp-config.phpの内容を書き換える
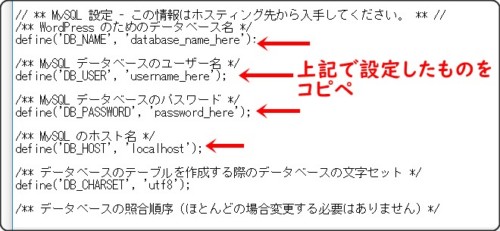
新ドメインに【publicディレクトリ】の中身をすべてアップロード
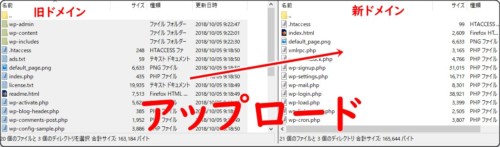
エックスサーバーのmyadminにログイン
※(上記で新しく作ったMySQLユーザー・パスワードでログイン)
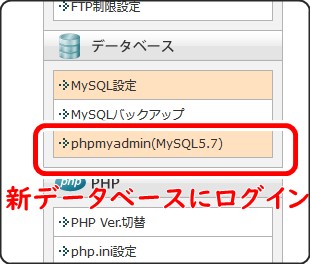
新データベースに、旧データベースのファイルをアップロード
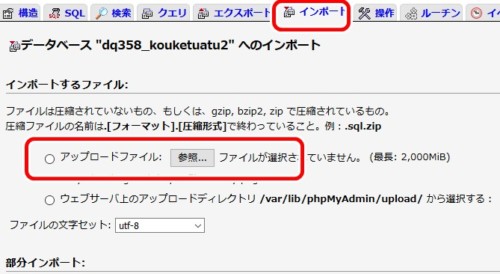
新ドメインにログイン
【http://新ドメイン/wp-admin】にてログインする
※旧ドメインで使用していた「アカウント・パスワード」でログインできる
Search Regexというプラグインを使用して、旧ドメイン・新ドメインへ書き換え
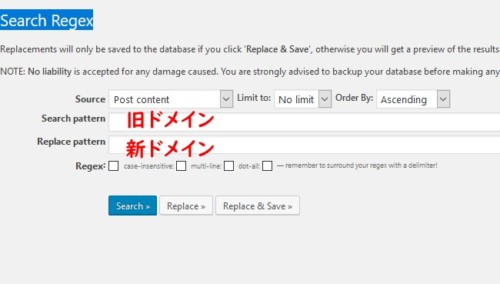
 私
私
これで、完成です。
新ドメインへログインしようとする際に、リダイレクトしてしまう場合は以下を参考
新ドメインへログインしようとする際に、リダイレクトしてしまう場合は以下を参考
myadminにログインして、ドメイン名を書き換える
1:左側の新データベースをクリック
2:右側の「wp_options」をクリック
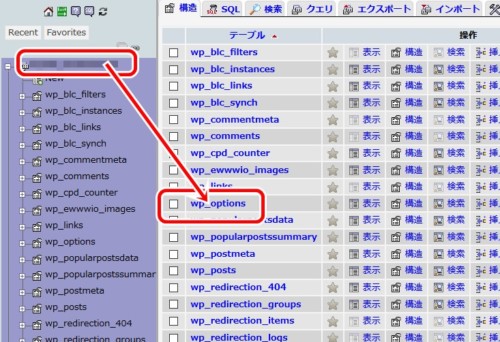
option_idの1.2を編集
旧ドメインのままならば、新ドメインに変更