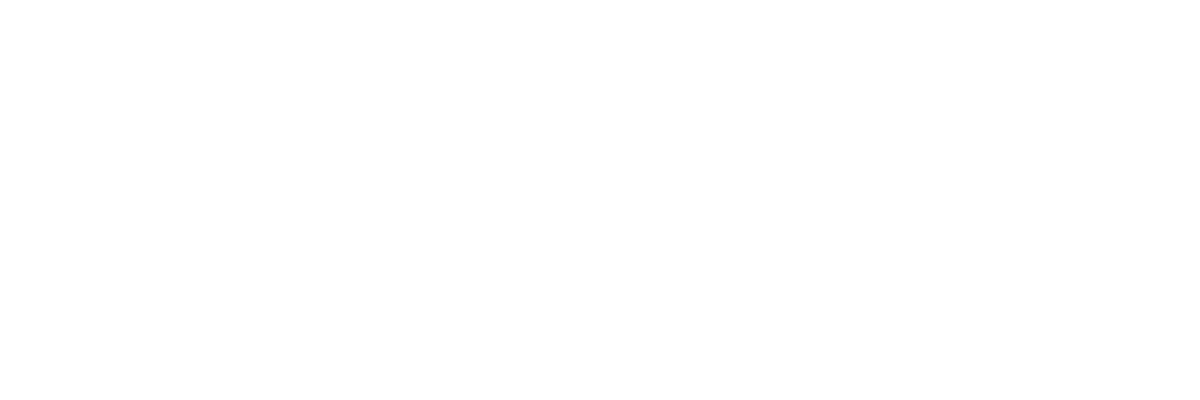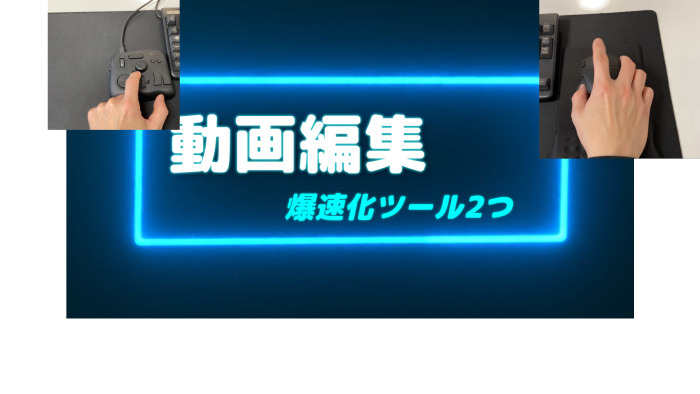動画編集を早くするコツとして、私がおすすめするのは、これから紹介する2つのツールを使うことです!
では、さっそく紹介していきましょう!
では、さっそく紹介していきましょう!
動画解説
ツール1:ゲーミングマウス
ゲーミングマウスが動画編集におすすめの理由

ゲーミングマウスには、ボタンがたくさんついていて、
それらすべてに、ショートカットを割り当てることが可能だからです。
それらすべてに、ショートカットを割り当てることが可能だからです。
メモ
(G604では、11個の割り当てが可能です。)
(専用ソフトで、割り当て編集可能です。)
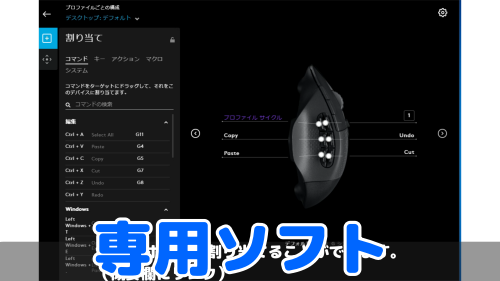
よく使うショートカット
- コピー
- ペースト
- 切り取り
- もとに戻す
- delete
- 動画カット
※もちろん、これ以外にご自身で自由に設定可能
この基本のショートカットが、マウスだけで完結します。
これだけで、随分と動画編集が早く&ラクに作業できるからおすすめです。
このマウス1つで、何パターンも設定可能

このマウスに、いろいろなパターンを設定できます。
例えば、「ネットサーフィン用」「エクセル用」「動画編集用」「ゲーム用」とそれぞれ違う割り当てを設定できます。
さらに、(マウスの)ボタン1つで切り替え可能なんです。

すごいでしょ?!
続いて、2つ目のツールです。
続いて、2つ目のツールです。
ツール2:編集コントローラー
画像編集作業が楽になるコントローラー TourBox +専用キャリーケース付【3年保証】 LEXISオリジナル 日本語説明書付き [セット] クリエイティブ作業が効率的になる カスタムコントローラー ツアーボックス 左手デバイス 画像 動画 編集
TourBox
編集コントローラーが動画編集におすすめの理由
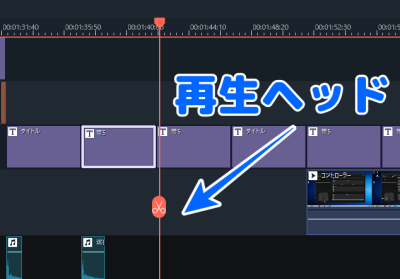
動画編集では、再生ヘッドの移動が必要不可欠ですよね。
編集コントローラーがあると、再生ヘッドがとても快適に動かせます。
(こちらも専用ソフトで、割り当て編集可能です。)
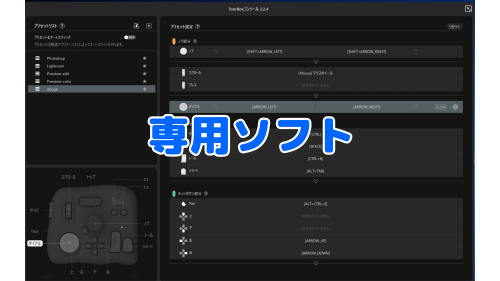
よく使う操作
- 再生/停止
- 再生ヘッドのスクロール(1秒)
- 再生ヘッドのスクロール(1カット)
- タイムラインの上下スクロール
- 編集地点の移動(左右)
- 動画カット
- ズームイン・ズームアウト
※もちろん、これ以外にご自身で自由に設定可能
これだけで、動画編集の再生ヘッドまわりの操作が随分ラクになります。
マウスだと、ボタン長押しばかりになり、「肩こり」「腱鞘炎」の原因になります。
がしかし、編集コントローラーがあると「つまみ」を回すだけですから楽ちんですね。
このコントローラー1つで何パターンもの設定が可能
このコントローラーに複数の設定が可能です。
つまり「普段使い」「エクセル」「パワーポイント」「フォトショップ」「アドビ」「動画編集」などなど、使うソフトによって切り替えられるのです。
しかも、ソフトの使用によって自動で切り替わるスグレモノ!!
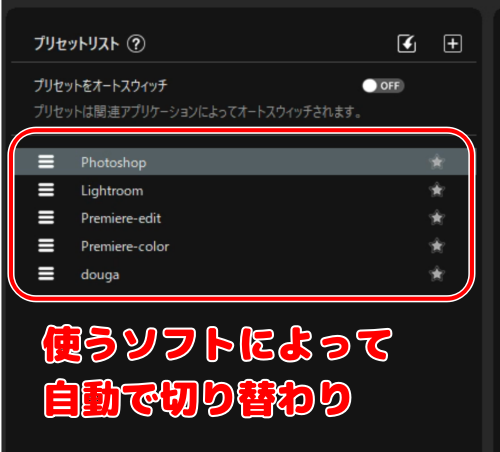
最後に

動画編集を早くするコツとして、2つのツールを紹介しました。
もちろん、2つのツールとも、普段使いのパソコンから使用できます。
もちろん、2つのツールとも、普段使いのパソコンから使用できます。

「コントローラーなんて普段使いあるの?」って思うかもしれませんが、かなりありますよ。
だって、キーボードの操作をほぼ、割り当てることができますからね。
だって、キーボードの操作をほぼ、割り当てることができますからね。

もちろん、「ctrl」+「alt」+「shift」もプラスできますし、そこにスクロールもプラスできますから、幅が広がりますよ!!
以上、参考になりましたら幸いです!
以上、参考になりましたら幸いです!