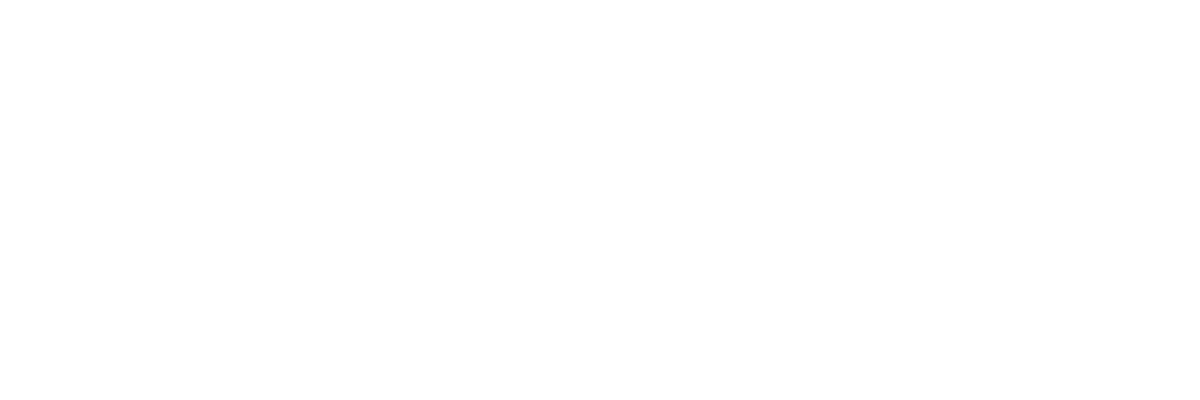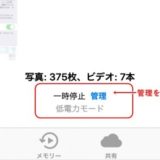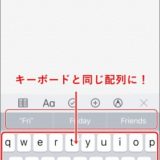ポイント
ミニバードで運営しているWordpressサイトをエックスサーバーに移転しました。
その時の流れ(簡単に)紹介しています。
その時の流れ(簡単に)紹介しています。
ミニバード(移転前サーバー)で、mysql情報をエクスポート
「データベース設定」より、php myadminを選択
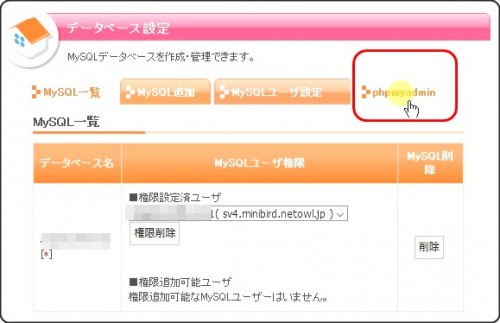
「エクスポート」タブにて、該当データベースを選択して実行
※基本的に、どこもチェックを変えなくてOK
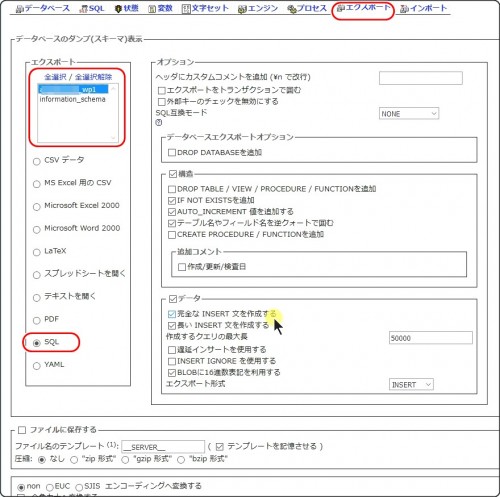
FTPソフトを使い、サイトのフォルダをすべてパソコンにダウンロード
※デスクトップなどに、一時おいておきましょう。
エックスサーバー(移転後サーバー)で、ドメイン設定
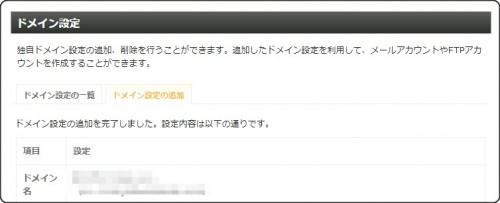
エックスサーバーにWordpressを自動インストール
※データベースを新規に作成でもOK
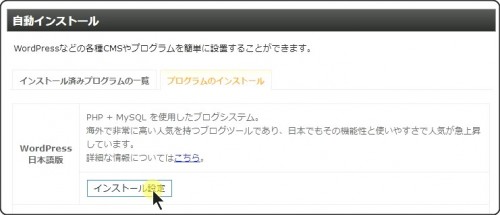
エックスサーバーにてmysqlをインポート
ポイント
エックスサーバー内で、データベースにログインするのですが、自動インストールで新規にデータベースを作りました。
ログインID・パスワードを確認するのは、自動インストールしたフォルダ内のwp-config.phpにかかれています。
なので、FTPソフトを使って、wp-config.phpをデスクトップにダウンロードして、メモ帳などで開いてログインID・パスワードを確認
ログインID・パスワードを確認するのは、自動インストールしたフォルダ内のwp-config.phpにかかれています。
なので、FTPソフトを使って、wp-config.phpをデスクトップにダウンロードして、メモ帳などで開いてログインID・パスワードを確認
エックスサーバーのデータベースにログインします
エックスサーバー内のものは削除します。
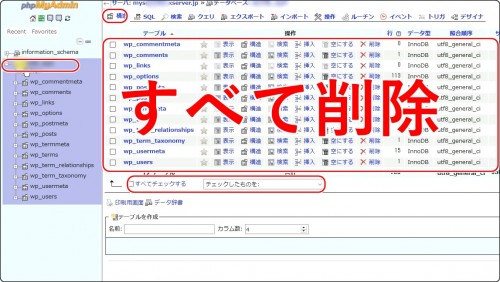
ミニバード(移転前)のmysqlをインポート
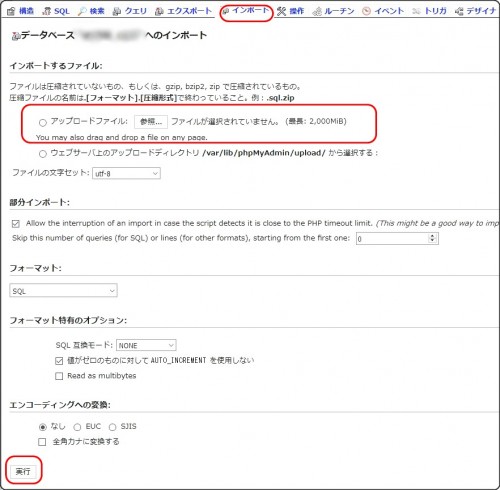
※#1044のエラーが出たら以下の部分を修正
ポイント
#1044のエラーが出て、インポートできない場合は、sqlファイルを開いて、以下の部分を修正しましょう。


無事にmysqlをインポートできたらログアウトしてください。
先程、デスクトップにダウンロードしておいた全ファイルから「wp-config.php」を編集
「wp-config.php」をメモ帳などで開いて以下の部分を修正
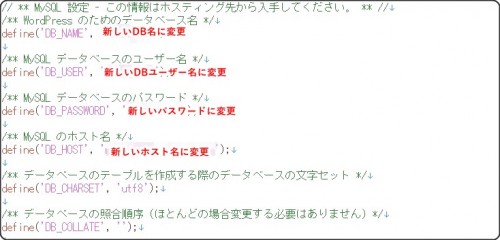
FTPソフトを使い、エックスサーバーにフォルダをアップロード
デスクトップにダウンロードした「全フォルダ」をエックスサーバーにアップロード
ドメインネームサーバーをエックスサーバー(移転後)に変更する
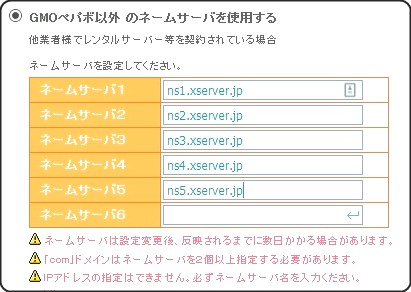
数時間後にじょじょに、エックスサーバーで閲覧されるようになります。
完全に移行したら、ミニバード(移転前)のサーバーにおいてある全フォルダを削除してもOKです。
エラーが出たら
私の場合、2ヶ所エラーがあり「500エラー」が出ていました。
修正箇所1:.htaccessの編集
ミニバードからの.htaccessは、余計な表記があり、そこを削除するとOKでした。
修正箇所2:プラグインを一つ削除
サイトが表示されたものの、サイト内にエラーを吐き出していました。
そのエラーには、プラグインの名前が書かれていたので、「削除」したらOKでした。