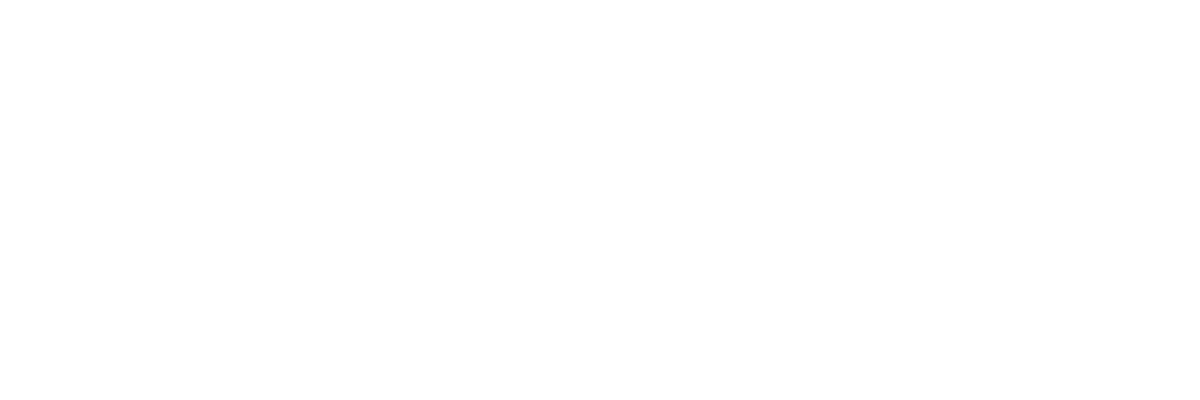注意
※この記事では【PR】を含みます。

こちらでは高画質キャプチャソフト「Bandicam」の操作方法をご説明しています
動画で解説
このページの内容を簡単に動画でまとめています。
以下、画像による解説です。

高画質キャプチャソフト「Bandicam」の操作方法を簡単にご紹介します
ちなみに詳しい解説は「Bandicam」ソフトのヘルプをクリックすると
公式の解説ページに飛び 「すべての操作方法」が記載されていますのでご安心ください
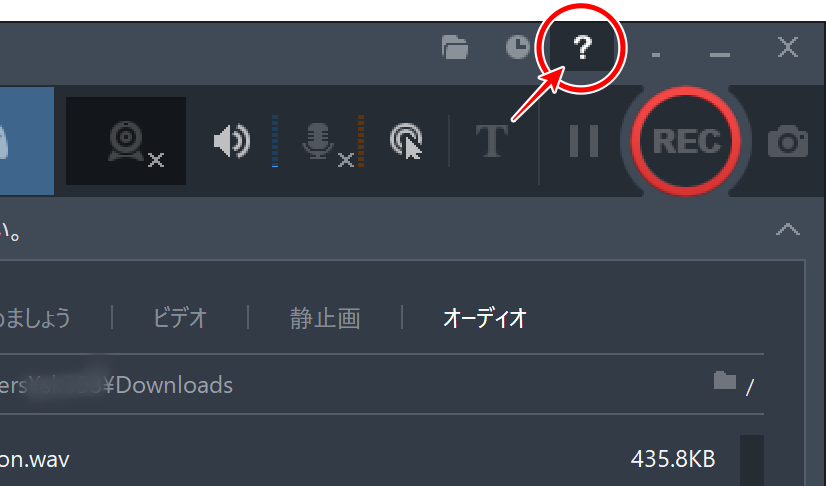

では 簡単にインターフェイスをご紹介します
Bandicamでは 3つの録画モードが用意されているので
3つを選択して録画します
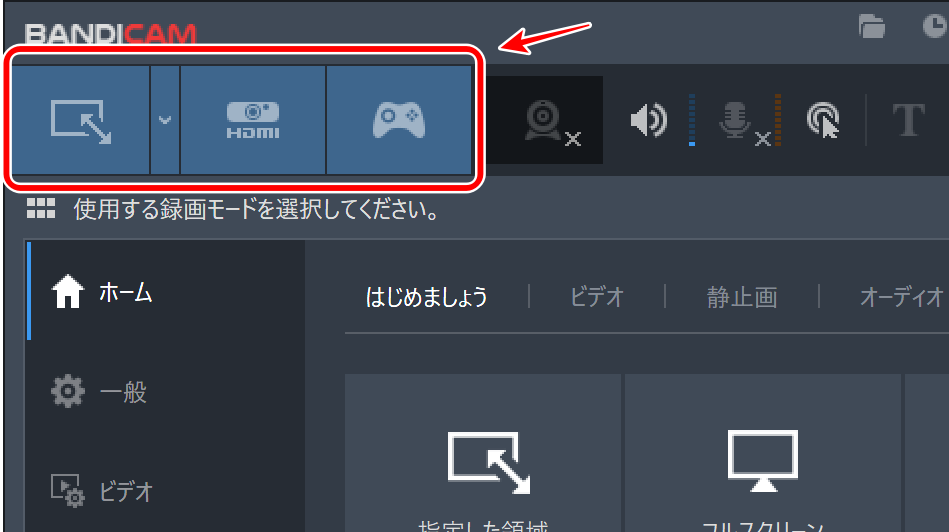
(ちなみにマウスをアイコンに置くと説明が表示されるのでわかりやすいです)
PC画面録画ではさらに録画する範囲を選択することができます
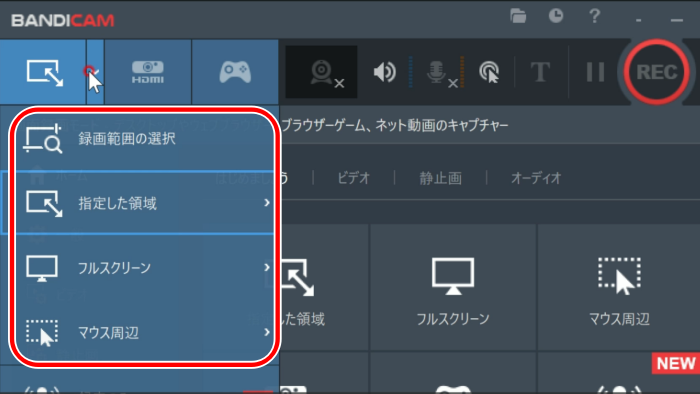
3つの録画モードを選択したら
下にある設定から細かい設定を行います
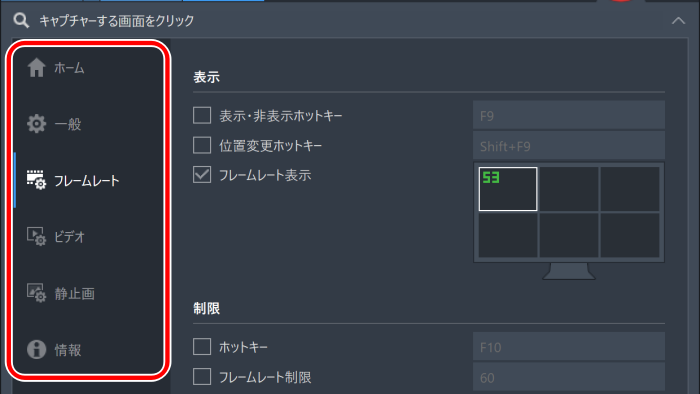
例えばゲーム録画の場合
フレームレートの設定をしたりなどです
その他設定
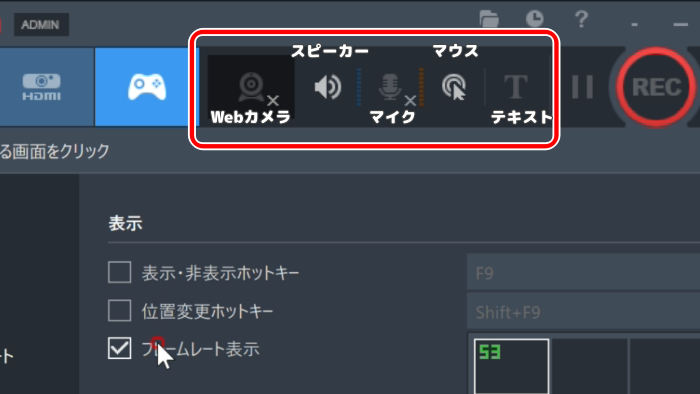
Webカメラオーバーレイ設定
スピーカー設定
マイク音声設定
マウス効果設定
テキストオーバーレイ設定と続きます
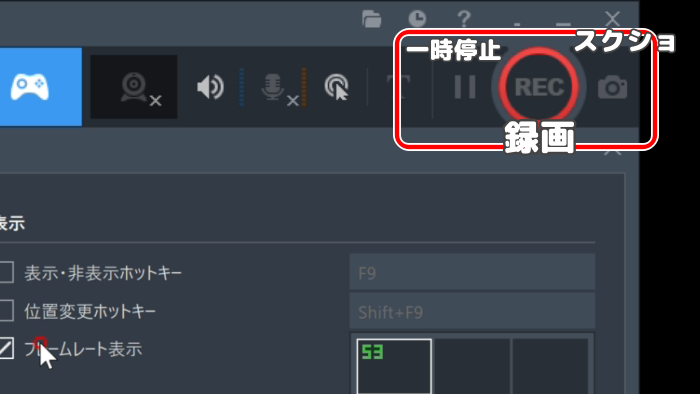
録音するときはRECボタンをクリックして
一時停止ボタンも用意されています
また静止画のときはカメラアイコンをクリックすればすぐにスクショができます
最後になりますが
情報アイコンをクリックすれば FAQのリンクが貼ってありますので
公式の「よくある質問」も見ることができます
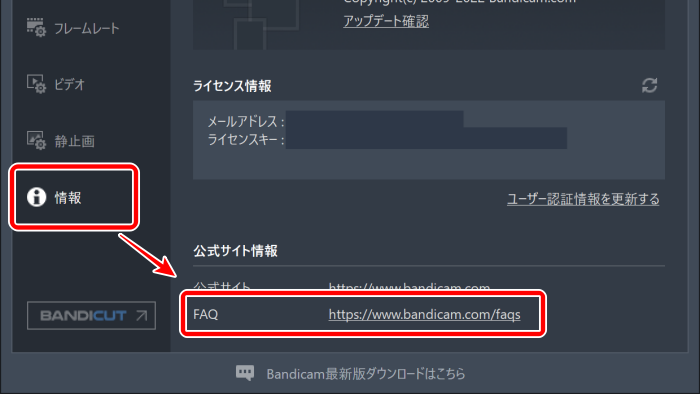
それでもわからなければ「お問い合わせ」も用意されているので安心です

以上 簡単ではございましたが 高性能録画ソフト「Bandicam」の操作方法についてでした