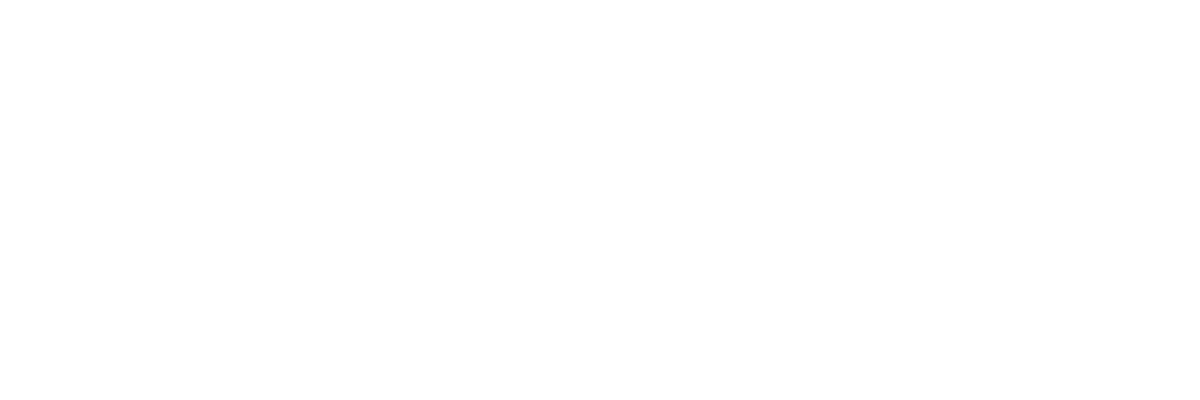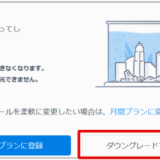当ページでは【PR】を含みます。
こんな悩みありませんか?
AirPodsをWindowsパソコンで使いたい!
Bluetooth機能が無いパソコンでAirPodsを使いたい!

こちらでは、AppleのワイヤレスイヤホンAirPodsを「Bluetooth非対応のWindowsPC」で使う方法をまとめました!
必要なもの
・AirPods
・Bluetoothアダプタ
・Windowsパソコン
・Bluetoothアダプタ
・Windowsパソコン
0:まずパソコンでBluetooth機能の「あり無し」を確認

まず、あなたのパソコンがBluetooth機能の「あり無し」を確認してみましょう。
1:パソコンのデバイスマネージャーを開く
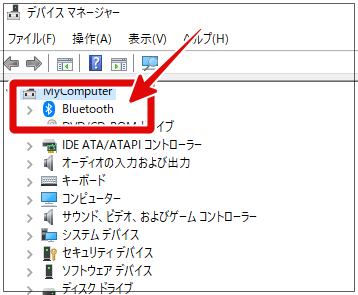
メモ
Bluetoothマークがあれば、機能あり
Bluetoothマークが無ければ、機能なし
2:Bluetoothアダプタを購入
ELECOM(エレコム)
¥1,580
(2025/11/07 07:24:44時点 Amazon調べ-詳細)
(2025/11/07 07:24:44時点 Amazon調べ-詳細)

パソコンにBluetooth機能が無い人は、「Bluetoothアダプタ」を購入しましょう。
Amazonランキング1位のものが比較的安く1120円で購入できます。
Amazonランキング1位のものが比較的安く1120円で購入できます。
※パソコンにBluetooth機能がついている人は、アダプタを購入しなくても良いです。
3:届いたBluetoothアダプタを、パソコンに差します。

4:パソコン画面の右下にBluetooth画面が出てくるので「デバイスの追加」をクリック
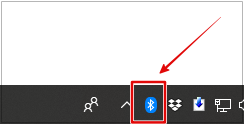
※USBに指すだけで、Bluetoothマークが出てきます。
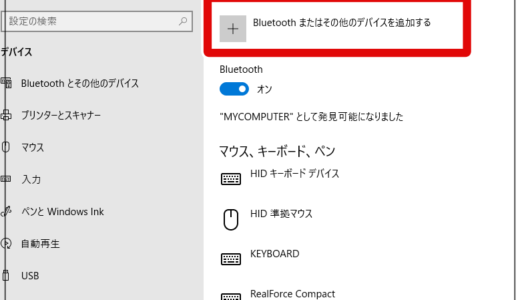
5:デバイスの追加ボタンをクリック
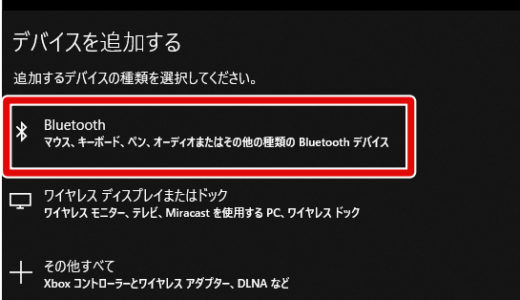
6:デバイス検索モードに入ったら、AirPodsのフタを開けた状態で、背面のボタンを長押し
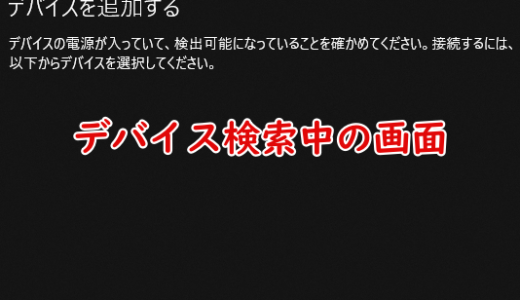

7:パソコン側で、AirPodsを認識します。
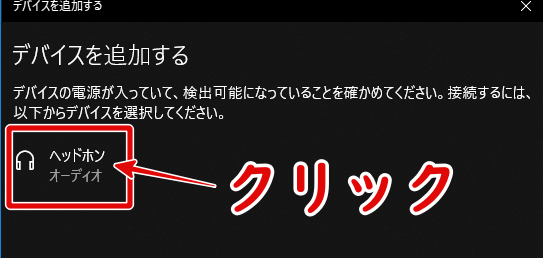
8:完成!
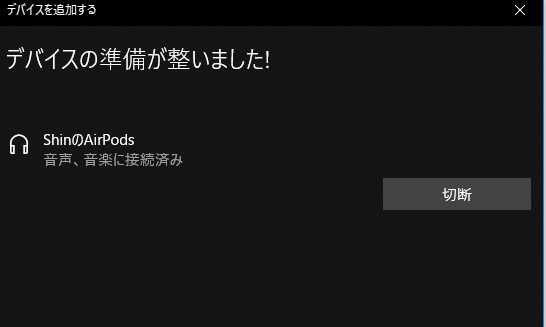

これで、AirPodsがWindowパソコンでも利用できます。
参考にしてください。
参考にしてください。

2回目以降だと、AirPodsを耳にはめるだけで、パソコンに自動で繋がります。
(おまけ)パソコン作業中にAirPodsをおすすめする理由
1:圧迫感が少ないので疲れにくい
メモ
普通のイヤホンだと、すぐに疲れたりしませんか?
それは、圧迫感によるものですよね。
ところがAirPodsは、密閉されたイヤホンでありません。
ですので、疲れにくいのです。
だからパソコン作業中でも音楽を楽しみながら、作業できますよ。
2:外部の音が聞こえる
メモ
AirPodsは、外部の音も聞こえるようになっています。
なので、パソコン作業中に
誰かに話しかけらたり、電話がかかってきても、すぐにわかります。
3:わずらわしいコードからの開放
メモ
これが、ワイヤレスイヤホンの最大のメリットですね。
コードが無いので、快適にパソコン作業ができます。