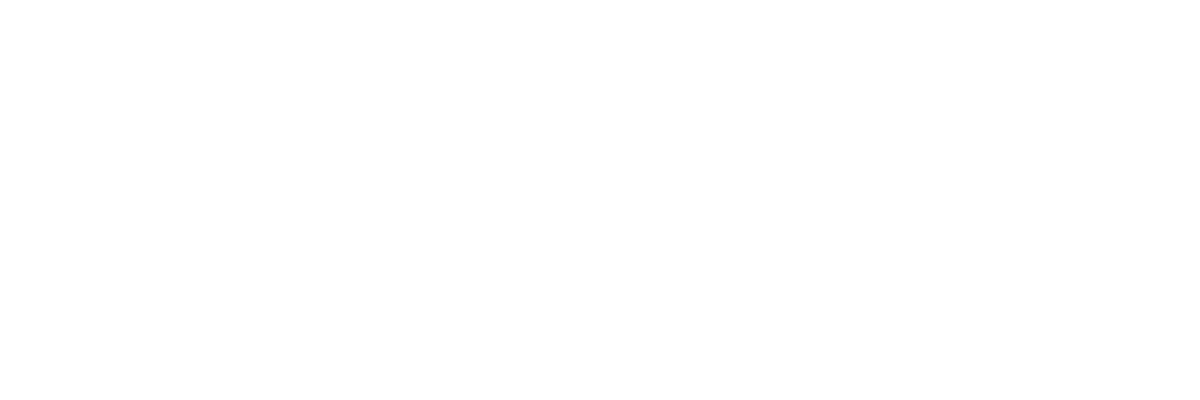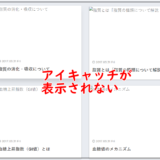私
私
WordPressのインポートツールで画像の取り込みが失敗するので解決方法を考えました。
ちなみに失敗する理由として、どうやら画像のサイズが大きすぎるようです。
ちなみに失敗する理由として、どうやら画像のサイズが大きすぎるようです。
 私
私
今回は別の方法での解決策を発見しました!
では、さっそく解決方法をどうぞ!
では、さっそく解決方法をどうぞ!
解決方法
メモ
1:まずは、投稿ページだけをエクスポートする
2:後からメディアを別の方法でエクスポートする
 私
私
それでは詳しく解説します。
1:まずは、投稿ページだけをエクスポートする
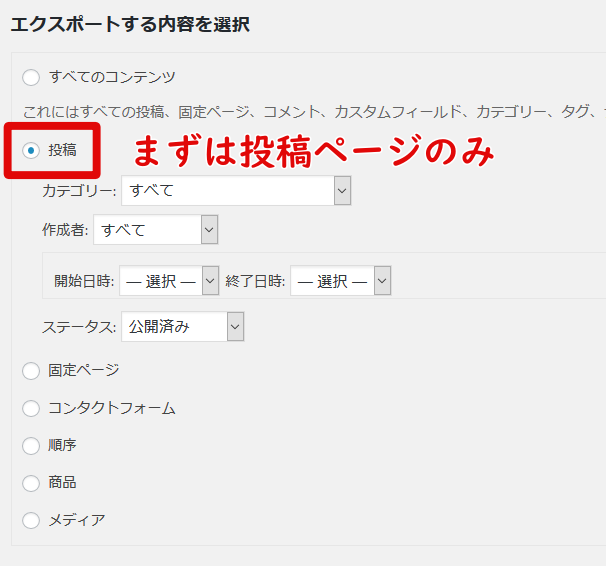
まずは投稿ページだけをエクスポートします。
それ以外のものは必要があれば、その都度エクスポートしてください。
投稿ページをインポートする
 私
私
投稿ページだけなら、すんなりとインポートができます。
これで、文章だけは移転が簡単にできます。
これで、文章だけは移転が簡単にできます。
2:後からメディアを別の方法でエクスポートする
 私
私
別の方法で、画像だけをエクスポートするのですが「Export Media Library」というプラグインを使用します。
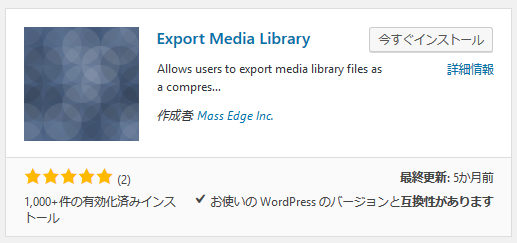
Export Media Libraryを使えば簡単に画像を一括ダウンロードできます。
FTPに接続する必要もありません。
Export Media Libraryの使い方
「メディア」→「export」にすすむ
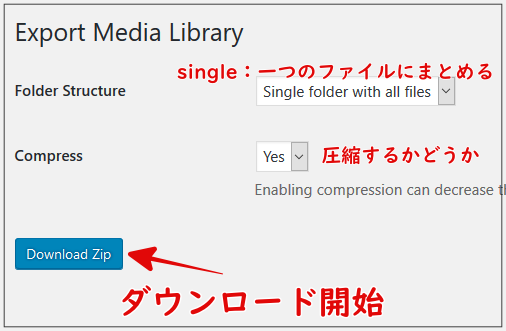
タイトル
Single Folder With all Files(すべてのファイルを1つのフォルダ内に入れる)にチェック
Compress(圧縮するか?)にチェック
「Download ZIP」でダウンロード開始
Compress(圧縮するか?)にチェック
「Download ZIP」でダウンロード開始
ダウンロードできた画像を、直接、移転後のメディアライブラリに「ドラッグ・アンド・ドロップ」しましょう。
すると、画像だけを簡単に移転できます。
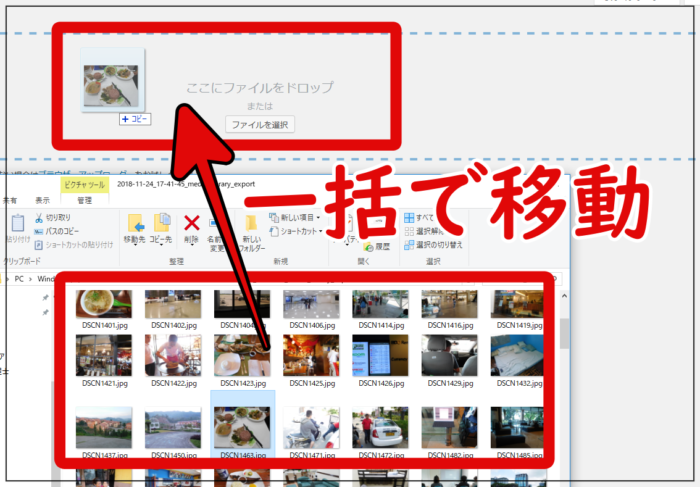
Search Regexで、URLを書き換える
 私
私
このままでは画像のURLが以前のままですよね
なのでSearch Regexというプラグインを使って一括で書き換えします。
なのでSearch Regexというプラグインを使って一括で書き換えします。
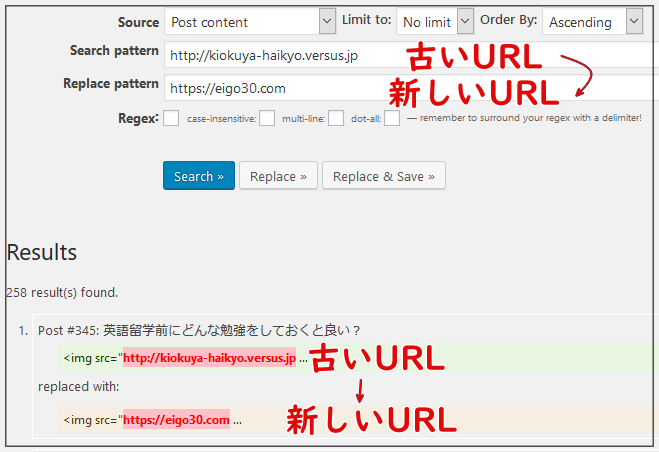
これで、一括でimgタグ内のURLを変更します。
 私
私
変更後は、
画像が表示されているか確認してみてください!
画像が表示されているか確認してみてください!
注意点
 私
私
もしも、移転前のサイトで、画像のサイズをリサイズしている場合は、imgタグの後ろに
「-225×300」など数字が割り込んでいる場合があります。
「-225×300」など数字が割り込んでいる場合があります。

 私
私
この場合だと、画像をうまく読み込みません。
しかし、「-225×300」の部分を削除してあげると、ちゃんと画像が表示されるのでご心配なく。
しかし、「-225×300」の部分を削除してあげると、ちゃんと画像が表示されるのでご心配なく。
 私
私
これで、移転が完成するはずです!
参考にしてくださいね。
参考にしてくださいね。