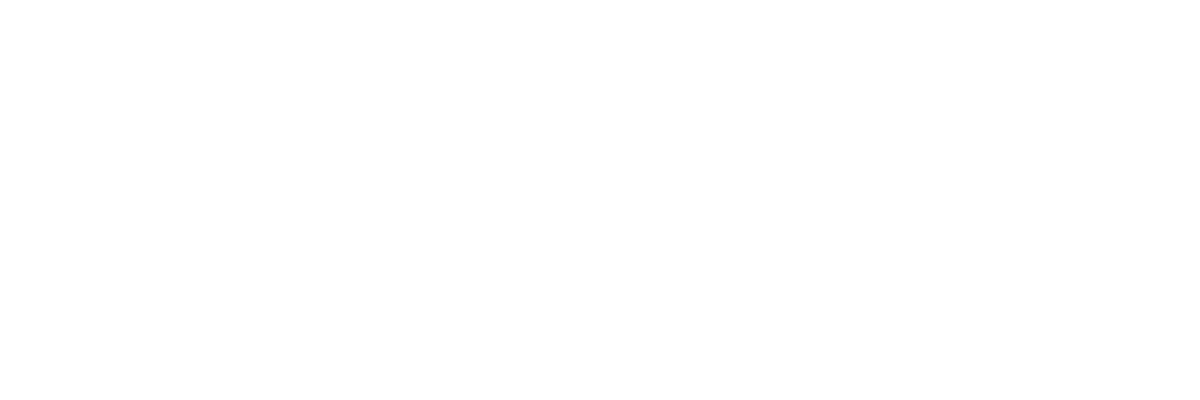無料とありますが、Windowsの標準機能を2つ使います。
どちらか一つでも十分なのでしょうが、私のように心配性の人は2種類やることによって、よりセキュリティ度を上げられると思いますので参考にしてください。
準備
バックアップ
一度、消去をすれば有料ソフトや業者に頼んでも、データ復旧は難しいので困る場合は、あらかじめバックアップをお取りください。
スリープモード
容量によって変わるでしょうが、時間が長くかかりますので
Windowsの設定からスリープモードをオフにしておきます。
実行中は、他の作業もできますがCipherコマンドに関しては、アプリを終了してください等の記述が出るので夜中に実行したほうがいいかもしれません。

diskpart コマンド
1.「コマンドプロンプト」を管理者として実行します。
2.「diskpart」と入力しEnterキーを押します。すると別ウインドウにてDiskPartが起動します。
3.「list disk」と入力しEnterキーを押します。PCに接続されているディスクの一覧が表示されますので、削除したHDD・SSDの数字を確認します。
4.「select disk 数字」と入力しEnterキーを押して消去したいディスクを選択します。
5.「clean all」と入力しEnterキーを押して消去を開始します。
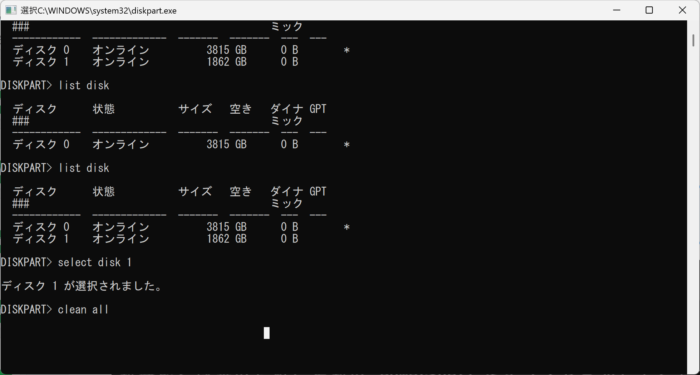
↑この状態で、進行しています。
ディスクの全セクタが「0」で上書きされ、一般のファイル復元ソフト等では元のデータ読み取ることができなくなります。
時間が結構かかり、3TBのHDDで10時間以上かかりました。

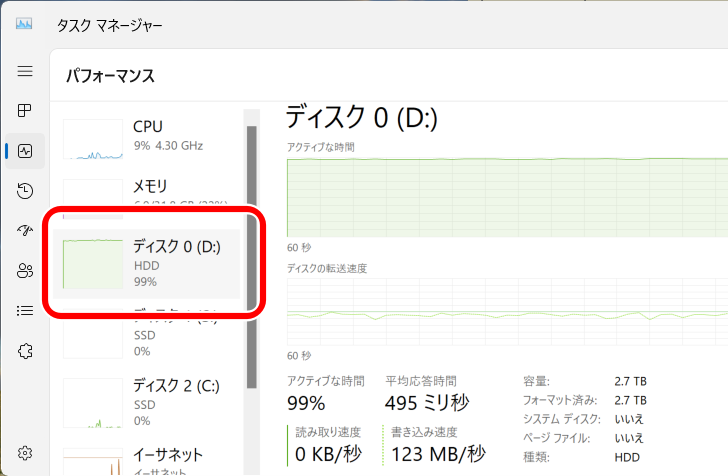
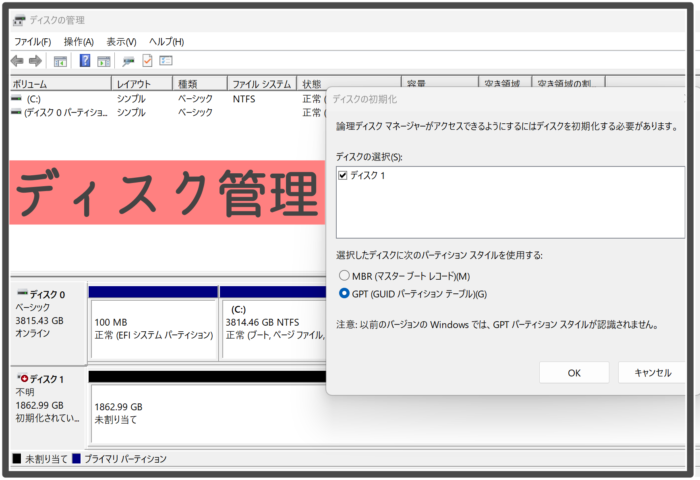
clean allのあと、誰かに売る(もしくは譲る)場合は以下のことをしましょう。
Windowsの「ディスクの管理」画面より、ドライブを割り当てます。
割り当て方は、コントロールパネルより、「ディスクの管理」を開きます。
該当ディスクを初期化して、ボリュームの割当をします(Dとか名前を割り当てる)

clean allのあとに、以下のコマンドをする場合も、ボリューム(Dなどの名前)を割り当ててからしましょう。
cipher コマンド
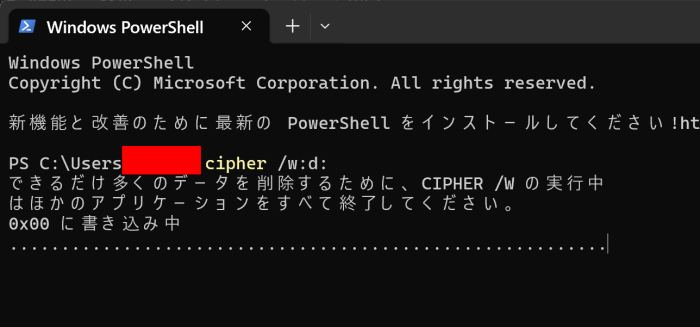
「コマンドプロンプト」にて以下の記載を打ち込んでEnterキー
cipher /w:◯:
(◯の部分は、パソコンが認識している ドライブの頭文字 Dとかです)
cipher コマンドは米国防総省の定めている基準(3回書き込み)を行ってくれます。
1回目は0を書き込み、2回目は1を書き込み、そして最後にランダムなデータを書き込んで消去するコマンドです。
こちらも、時間は同じように長くかかります。
起動中は、「より正確性を上げるために他のアプリも閉じたほうがいい」みたいな文言が出るので、夜中に実行したほうがいいかもしれません。(PC操作は普通にできます)
この2つのコマンドを行えば、おそらくデータ復元は不可能だと思います。
どちらもWindowsの標準機能なので安全かつ無料でデータ完全削除が可能ですので参考に。
(ちなみに、どちらか一つだけでも 復元は不可能でしょうが心配性の人は2つともやりましょう)