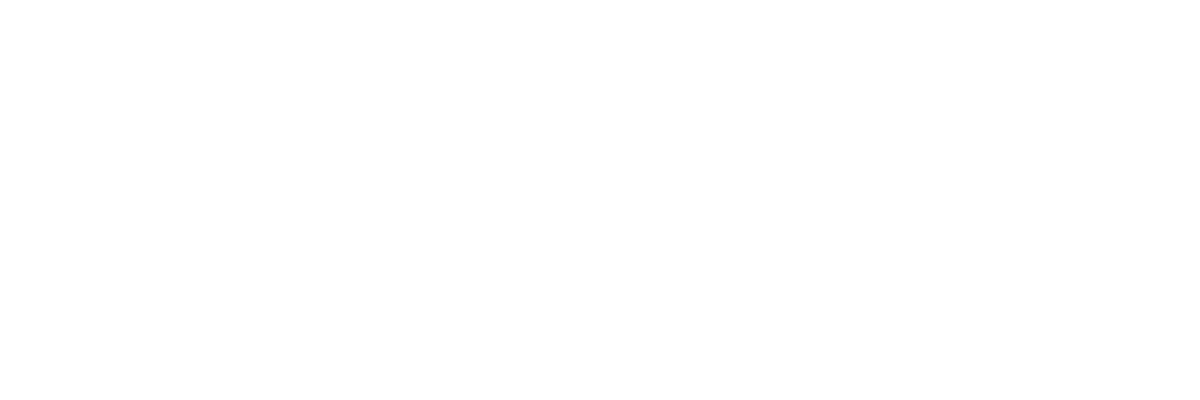Logicool社の、ゲーミングマウス「G604」の
プロジェクト設定方法の解説です。
プロジェクト設定方法の解説です。
1:公式サイトから「サポート」をクリック
公式サイトの「G604」ページに行き、サポートをクリックします。
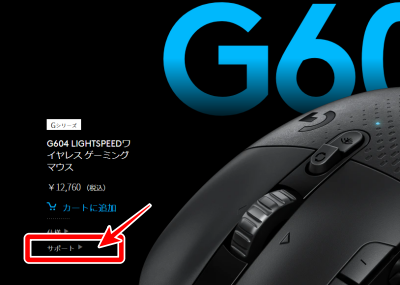
2:ダウンロードする
「ダウンロード」欄をクリックして、Download NOW をクリック
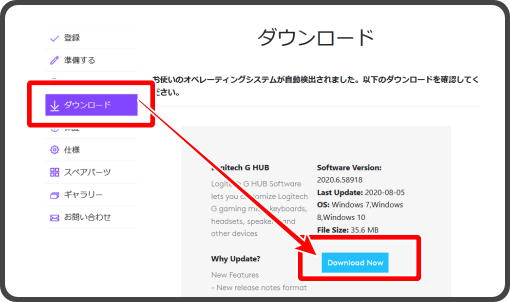
3:ダウンロードしたexeファイルをダブルクリック
eceファイルをダブルクリックします。
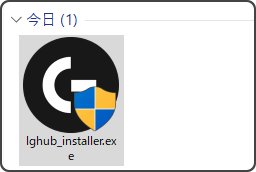
4:アプリケーションを起動
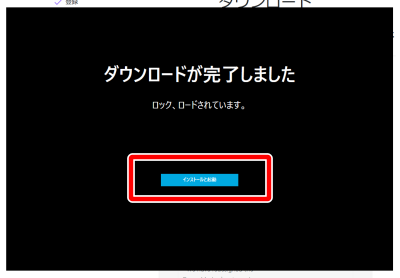
説明とおりに、進めます
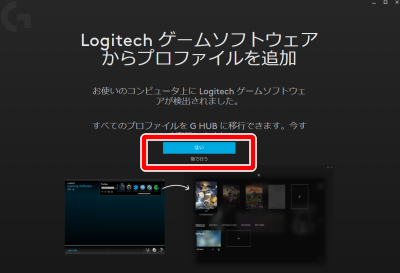
最後にアプリを起動させます。
5:アプリ画面のマウスをクリック
アプリ起動画面になったら、まずマウス画像をクリックします。
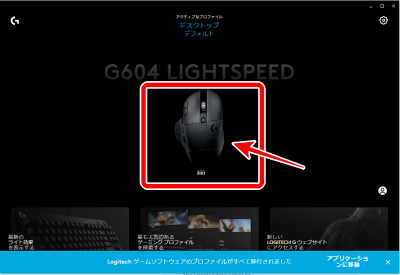
6:割り当てるボタンを選択
まず、割り当てるボタンを選択します
15箇所、存在します。
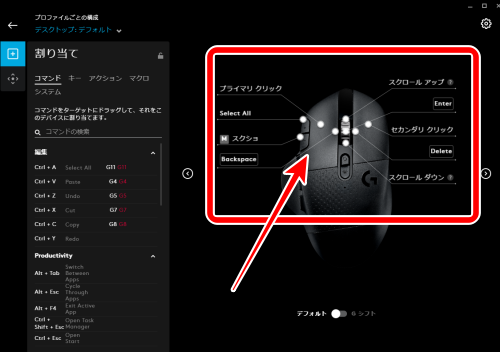
7:割り当てる「動作」を選択
割り当てる動作を選択します。
割り当ては、カテゴリーから選べます。
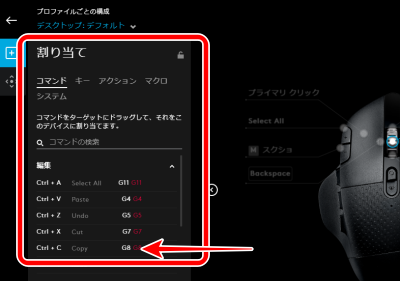
カテゴリー内容
コマンド:パソコンのショートカットキーが並びます。
キー:キーボードのボタンが並びます。
アクション:別のアプリで行うような動作が並びます。
マクロ:自分でキーボードから操作を作成します。
システム:マウス操作が並びます。
キー:キーボードのボタンが並びます。
アクション:別のアプリで行うような動作が並びます。
マクロ:自分でキーボードから操作を作成します。
システム:マウス操作が並びます。

※マクロの設定方法詳細は、後ほど解説します↓
割り当てに成功すれば、表示が変更されます。
これを、すべてのボタンに割り当てると、プロジェクトの完成です。
8:マウスカーソルの速度を変更
マウスの速度を変更する場合は、アプリケーションメニューの「感度(DPI)」を選択
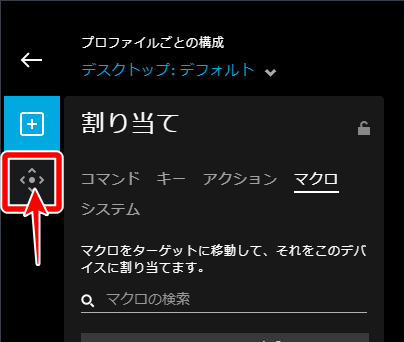
あとは、自分の望む数字に変更すればOKです。
※数字が高くなるほど、高速にマウスカーソルが動きます
※どれか一つを選び、さらに左右に動かすと「100メモリ」ずつ変更できます。

その他:マクロ設定方法について
1:マクロをクリック
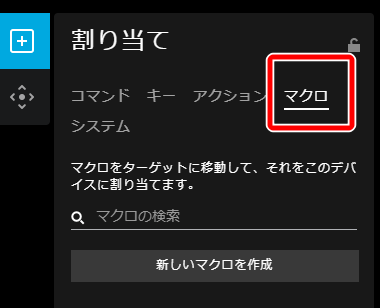
2:「新しいマクロを作成」をクリック
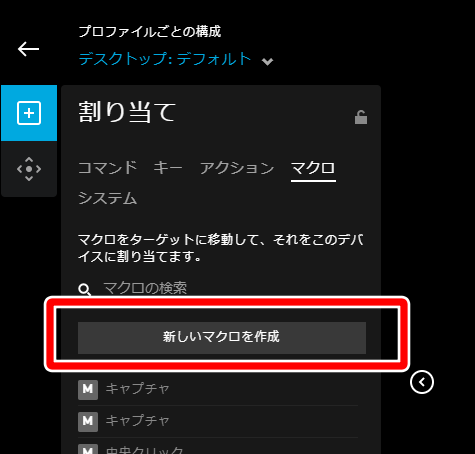
3:マクロ名を決定
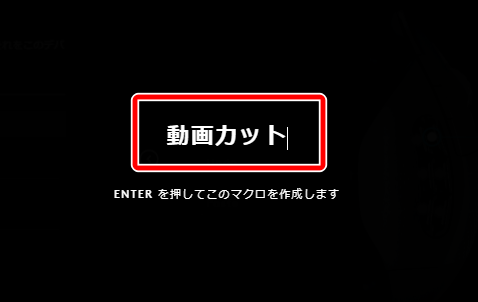
4:マクロタイプを選択
※基本は「反復なし」でOKです。
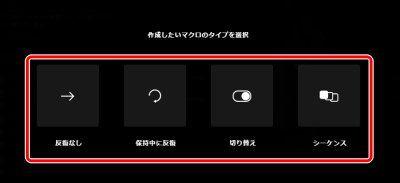
5:「今すぐ起動」をクリック
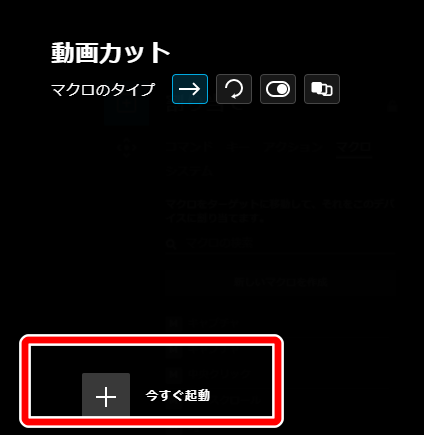
6:記録内容のカテゴリーから選択
※キーボード操作から作成する場合は「キーストロークを記録」でOK
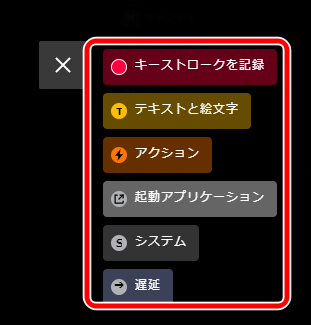
7:キーストロークを打ち、保存をクリック
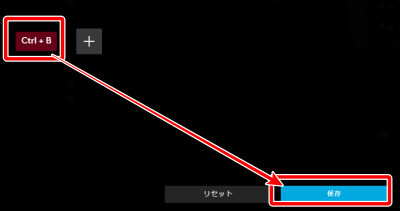
8:ボタンに割り当てる
ボタンを選択してから、「作成したマクロ」をクリックすると割り当ての完成
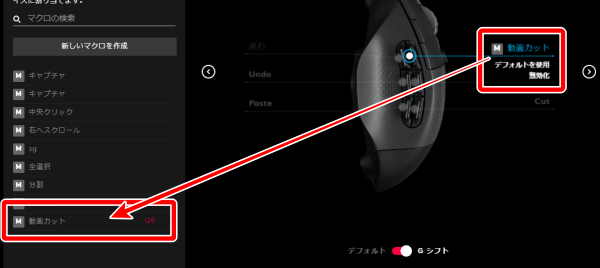
マクロだと、自分の好みのキーストロークを覚えさせることが可能です。
便利な機能なので、ぜひ試してください。

以上、ゲーミングマウスG604のプロジェクト変更方法(ボタン割り当て)でした。
参考になりましたら幸いです。
参考になりましたら幸いです。