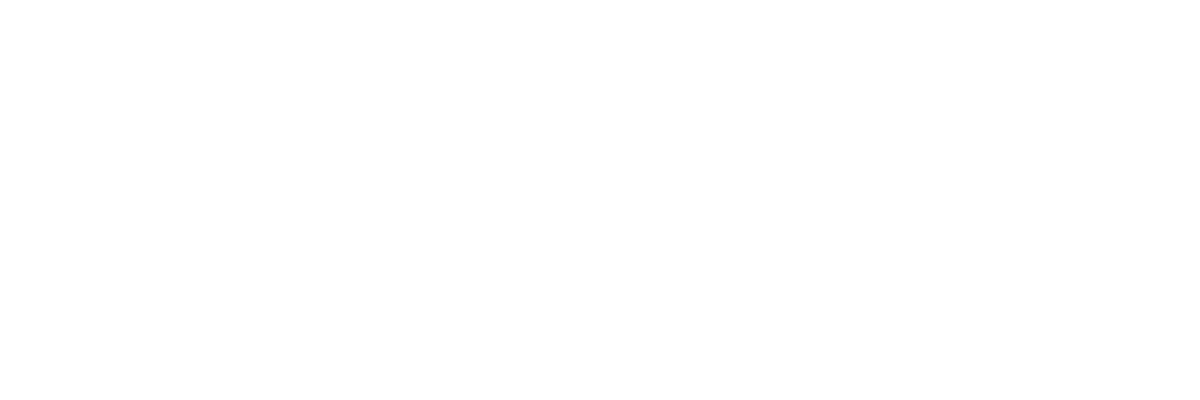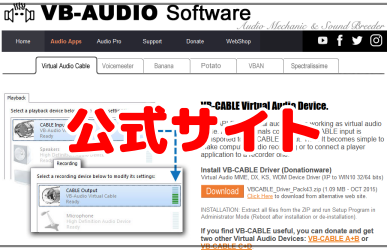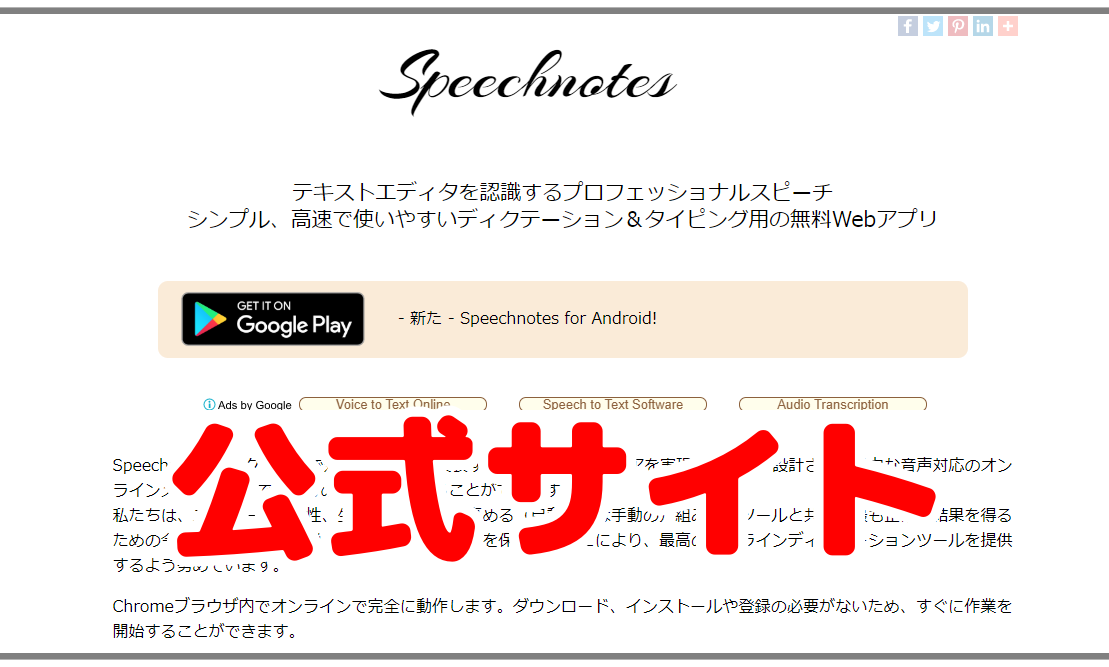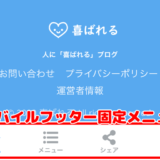こちらでは、パソコン上で再生した音声の「文字起こし」におすすめのツール&webアプリを紹介します。
(MP3など、音声ファイルがなくても保存できる方法です)
すべて無料なので参考にしてください。
(MP3など、音声ファイルがなくても保存できる方法です)
すべて無料なので参考にしてください。
1:ソフト【VB-Audio Virtual】をインストール

まず【VB-Audio Virtual】というソフトをインストールします。
【VB-Audio Virtual】をインストールする目的は、パソコン内部で、音声リーダーに認識させるためのツールです。
【VB-Audio Virtual】をインストールする目的は、パソコン内部で、音声リーダーに認識させるためのツールです。

【VB-Audio Virtual】のインストール方法はこちらを参考に。
2:サウンド設定を開く
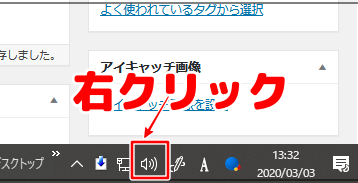

パソコン右下の「サウンドアイコン」を右クリックして、「サウンド設定」を開きます。
3:サウンド設定にて、「出力」「入力」欄を【VB-Audio】に選択。
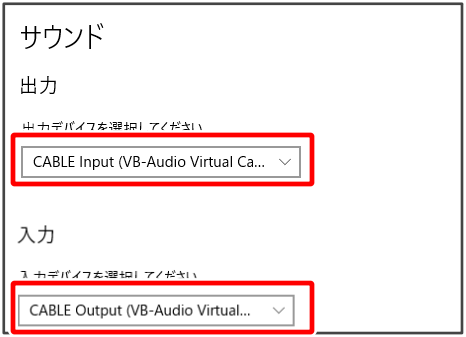
注意
※「出力」を【VB-Audio】に選択している間は、パソコンのスピーカーから音は出なくなります。
4:speechnotesの公式サイトに行きます。

公式サイトから、上にスクロールするとテキストエディタが開かれます。
【speechnotes】とは
メモ
無料で利用できる、音声リーダーwebアプリです。
googleドキュメントでも、文字起こしできますが、決定的に違うことがあります。
【speechnotes】だと、パソコン上で違う作業をしていても、作業を継続してくれます。
しかし、googleドキュメントだと、別の作業を同時に行えません。
なので【speechnotes】がおすすめです。
文字判別レベルも、文句なしです。
5:【speechnotes】で録音を開始する
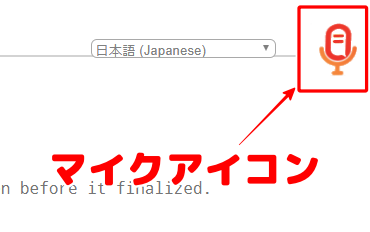

右上にある、マイクアイコンをクリックすれば、録音の準備が整います。
その状態で、音声を再生すれば自動で文字起こしがスタートできます。
(※録音注はアイコンが点滅します)
その状態で、音声を再生すれば自動で文字起こしがスタートできます。
(※録音注はアイコンが点滅します)
【speechnotes】の使い方
タイトルの変更方法
・タイトルは左上を自分で変更します。
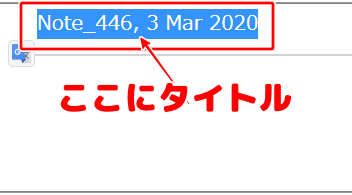
保存方法

・保存方法は、コピペしてもいいですし、もしくは左側のアイコンから「1:googleドライブへ保存」「2:保存してPCにダウンロード」「3:ワードとして開く」などなど選べます。

録音が済んだら、「サウンド設定」から、出力を「普段使っているスピーカー」等に変更しましょう。
以上となります。
参考にしてください。
以上となります。
参考にしてください。