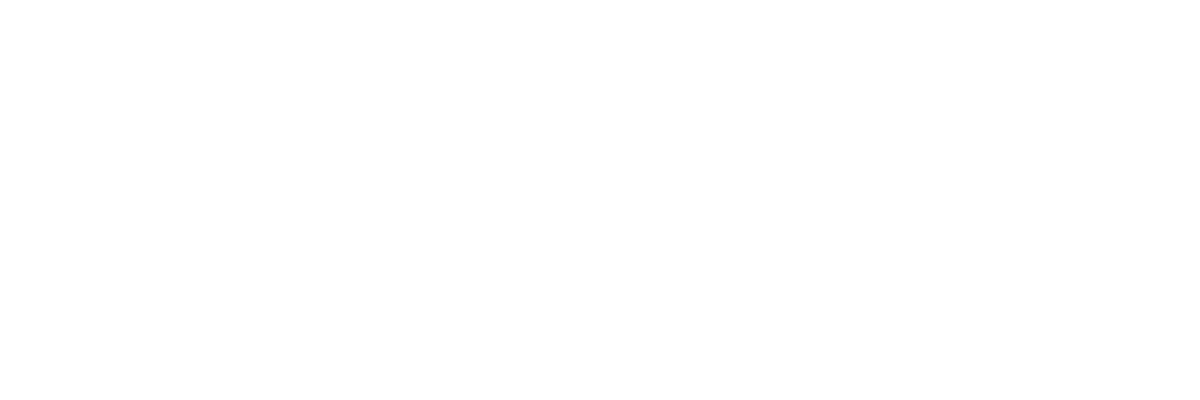当ページでは【PR】を含みます。

寒くなって来たので、机の場所を変えました。
北側の部屋から南側の部屋です。(ぜんぜん寒さが違います)
北側の部屋から南側の部屋です。(ぜんぜん寒さが違います)

ここで、問題になるのが、部屋の衣替えとともに、パソコンのネットケーブルが届かなくなることです。
しかし、デスクトップPCの「無線LAN化」は、簡単なのでシェアしておきます。
しかし、デスクトップPCの「無線LAN化」は、簡単なのでシェアしておきます。
無線LAN子機を購入しよう!

デスクトップPCを「無線LAN化」するには「無線LAN子機」が必要です。
今回、アマゾンで購入したのはこちらです↓
今回、アマゾンで購入したのはこちらです↓


2099円と、さほど高くないですね。
では、使い方も紹介しておきます。
では、使い方も紹介しておきます。
1:ソフトをインストール
CDが、同胞されているので、パソコンで読み取って、インストールします。

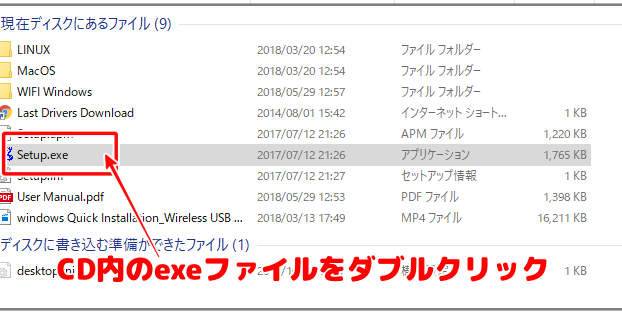
2:USBに差す
無線LAN子機を、デスクトップのUSBに差し込みます。

3:画面の、右下にあるアイコンをクリック
wifiのパスワードを、記入します。
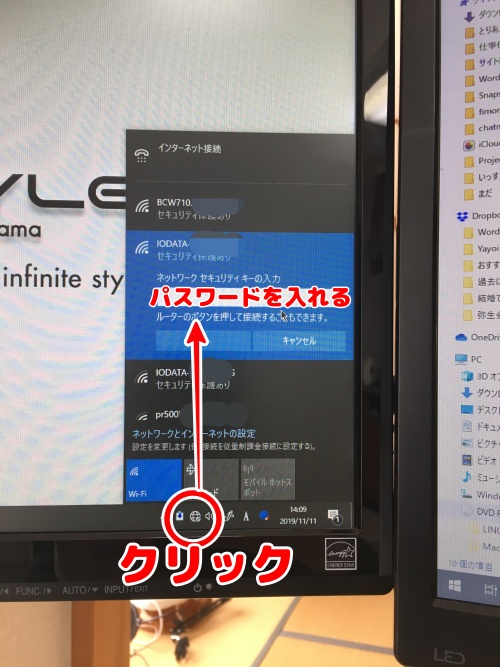
4:完成!
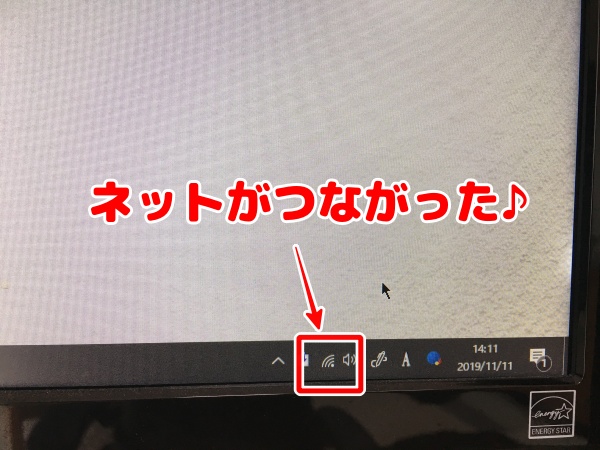

これで、無線LAN化ができました!
簡単ですね。
簡単ですね。
無線LANは遅いの?

みなさんが気になるのは、有線と無線LANを比べて、速度の違いですよね。
私が、感じたのは「有線」と比較すると、たしかに遅くなります。
私が、感じたのは「有線」と比較すると、たしかに遅くなります。
メモ
がしかし、そこまで気にならない程度ですね。
youtubeは、サクサクと見ることができました。
ただし、動画のアップロードなどは、ちょっと遅いかな~って感じです。
ネットサーフィンなら、とくに気になりませんが、大きなファイルを、やり取りするには、少し遅く感じる程度ですね。
速度を計測してみた!


速度計測サイトにて、計測してみたら、「速い」という判断でした。
ダウンロード「44Mbps」なら、十分ですね。
参考になりましたら幸いです。
ダウンロード「44Mbps」なら、十分ですね。
参考になりましたら幸いです。